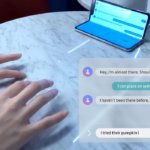Finally, Samsung Galaxy S8 is out in the market and many of you already pre-ordered the device or wanted to buy when this product arrived in your country. Samsung hasn’t prepared their device from inside as Android is not able to take use of a large display, some apps haven’t ready for this type of display ration, Camera app also feels a little bit empty, Bixby is also not ready yet and various other things which Samsung haven’t looked up yet.
Samsung Bixby button remapping is also no longer working as Samsung wanted a user to use only Bixby while other AI are already present in Galaxy S8 like Google Assistant, Cortana or various other. As AI is the future of our live Samsung some what not ready accept it.
We have managed to give you some suggestion how to setup your Galaxy S8 after initial setup. So without further ado let’s get started.
Survive Without Bixby
As Bixby is yet not ready for its appearance, as it is still a half-baked voice assistant with AI capability. You can still use Google Assistant as you primary Assistant it can do lots of things from Weather to Booking Uber, and day by day Google Assistant is getting smarter. You can access Google Assistant from Holding the Home Button and you ready to go, you can setup “Ok Google” from the setting inside the Google Assistant tab and also verify your voice for unlocking your Phone, so your voice also becomes your password and no more smudge on camera.
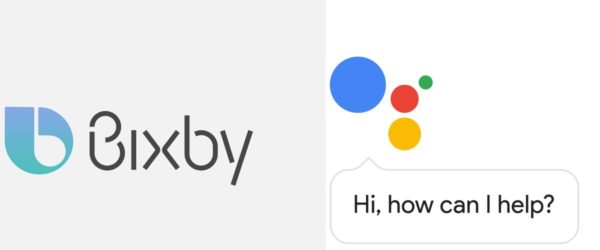
Change The Button Layout
Finally this much expected feature arrive, as many user using stock android they know that where the button will be placed on the device when they switch over Samsung they have to change themselves to use the opposite button layout which leads to confusion many times, as earlier Galaxy phone have button embedded on the display so user can’t remap it. But now they can simply go into Settings > Display > Navigation bar > Button layout and choose Back – Home – Recent. Now finally you feel using the right device.
Turn On The Night Mode
As each and every flagship smartphone feature night mode which really help a user to get sleep easy at the night than before. Night Mode reduces the amount of Blue Light from the display which causes a soothing effect to your eyes. Night mode works from sunset to sunrise and you especially feels its usage in the dark.
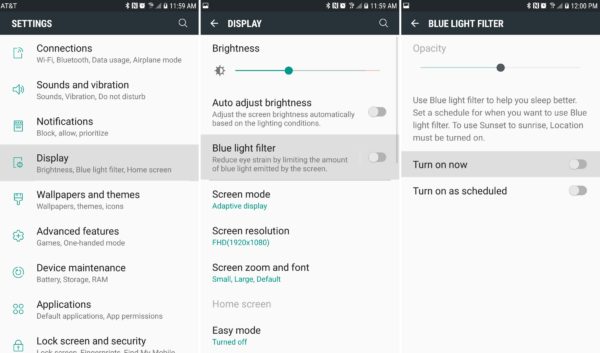
You can active this setting from Settings > Display > Blue light filter and set the duration you want to start and stop this effect usually use this feature from Sunset to Sunrise this will help you a lot. You can quickly access this feature from the Quick Setting and manage to use this setting manually when you wanted.
Allow All Apps To Use Full Screen
Galaxy S8 new infinity Display is already a talk of the town but a developer is still not ready to implement this technology to your favorite app which causes some issue with unused space or annoying blank display. But Samsung somehow manages to resolve this issue but maximizing the App length to fit on this gigantic display. You can force all app to use this length but some apps like Youtube, Netflix are still not taking benefit of full-screen.
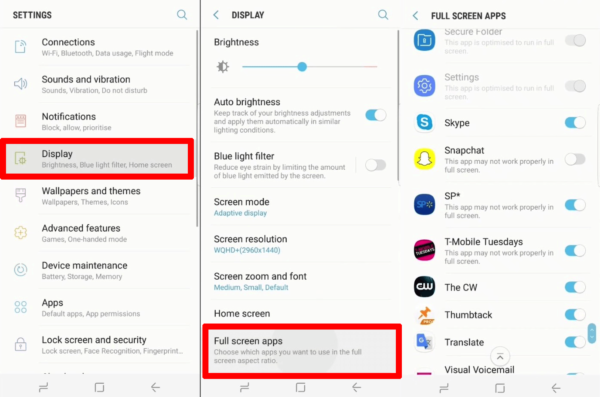
You can trigger this setting from Settings > Display > Full-screen apps and flip the switch for all the apps on your phone.
Maximize Your Screen Space
If you want to maximize the use of new Infinity Display, then you might have to shrink the content little bit to adjust more content. While you not need any extra apps or unlocking your device.
You can access this feature from Settings > Display > Screen Zoom and Front and slide around to get the icon and text size the way you like when you think this size this Ok you can save the setting and your Infinity Display now have infinite possibilities. You can also change app layout from home screen so you can easily add more rooms for icon you just simply hold the home screen and go to setting and choose that ever arrangement you want.
Delete Extra Apps
Samsung has added some of the apps you won’t use each and every day or never use you can delete this bloat very easily by simply dragging them from App drawer and uninstall. These Bloatware affect your phone after a week or so and made your device slower. Some apps may now delete from your device you can simply disable these apps so that they will not take more memory. Unfortunately, carrier user can’t delete bloat app as these apps are restricted to uninstall or disable.
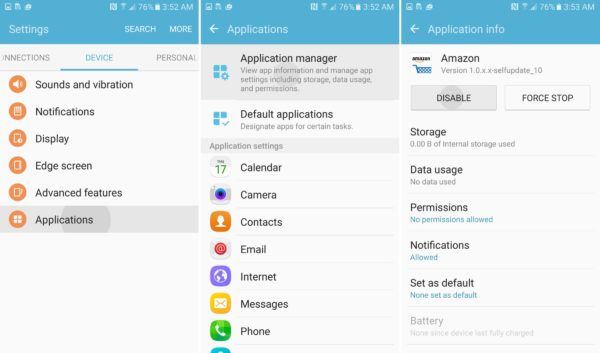
Increase You Display Resolution
Samsung shipped their device on a lower resolution as have on the device you can increase the resolution to full but it will end up battery really soon. But if you want to use this you can simply go into Settings > Display > Screen Resolution and slide the bar to QHD+ resolution which will add more sharpness to your content.
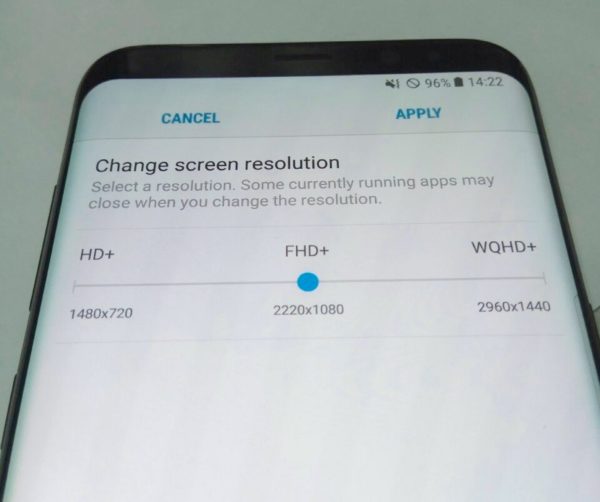
Enable Scanner Gestures
If you wanted to maximize your smartphone gesture trick you can go to Settings > Advance features > Finger Sensor Gesture and flip switch to on. Now you can fully use the fingerprint sensor as notification swipe up and down feature as like Pixel.
Change Quick Settings Tile Size
If you wanted to take full use to your device screen you can also edit Quick Settings Tile Size which will squeeze the bar to add more settings on the screen that usual device.
You can edit it by Tap Button grid and choose the one you prefer. You can make the toggles larger or smaller, but if you go for smaller 5×3 quick Settings tiles on the one screen. Hit the overflow menu again and tap button order to drag the toggles around. This lets you put the most important ones for you on the first screen, negating the need to swipe to the second panel.
App You Can Use
Some apps which help your device to give more maximum from it and also beautify your device more.
Navbar App – This app let you color your nav bar according to the app color this will add more sense of depth to your app and also make your app look interesting.
Drupe – This app has a quick toggle button on the side of the screen and this app is always ready to dial your contact you can choose from favorite or access your whole contact easily.
BatON – This app lets you know about a battery of your Bluetooth device, now you know when you charge your device perfectly.
So these are some interesting settings and app you get started with your new Galaxy S8. Hope you meet in our next issue of this series until then Good Bye.