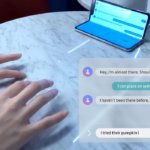A step-by-step guide to the most popular photo-editing application. Snapseed is a must-have even for those who just take a selfie and then take their breakfast for their home archive. For more photography related articles click here
Before starting work
Take a look at the settings: click on three points in the upper right corner of the application and select the corresponding item in the drop-down menu.
In «Resize Image» settings, select «Do not resize». So all the processed photos will be saved in their original size (taking into account the cropping that you can do).In «Quality and Format», select «JPG 100%» or PNG, so that, pictures are kept in full quality without compression.
After, you can start processing photos.
Snapseed photo processing
Click anywhere on the screen and select from where the photo should be uploaded. After uploading the photo, three tabs will appear at the bottom: Styles, Tools, and Export. «Styles» contains 11 sets of filters. Try them. Some photos are quite suitable for pre-filters.
By the way, you can create your own styles. For this you need:
- Edit image.
- Go to «Styles» tab and scroll to the right to the end.
- Click on the icon with a plus sign.
- Specify the name of the style and save it.
Another useful feature of this tab – Snapseed remembers what style you used last time, and offers to use it next time. If settings were successful, you can consistently process the whole line of pictures.
Instruments
There are two types of tools in this tab: direct tools for correction and pre-made filters.
The «True Image» tool is, perhaps, the most frequently used menu item. It contains a whole set of parameters that can be “twisted” to change the image.
Open the «Tools» tab and select «True Image».
Two buttons will appear below:
1. Button for selecting correction parameters (brightness, contrast, etc.),
2. Automatic image correction.
In the process of correction, you can see the difference between current processing and the original image.
To do this, click and hold the icon in the upper right corner.
After configuring all the parameters, save the changes – click on the checkmark in the lower right corner. Then you can move to other tools.
How to undo changes
After you clicked the checkmark, the correction parameters are saved. If you want to undo actions and change any of the parameters, you need to select the Edit Filter Set button (located on the main screen).
Here you can undo the last step, restore the original photo (“Cancel changes” item) or view all changes in the form of layers. Select “View Changes”, then select the desired processing step that you want to change. Click on the settings icon with the sliders, select the desired parameter and adjust the new value.
Selective image correction
In Snapseed, you can make the correction of individual fragments of the image. Brighten or darken, adjust the contrast and saturation.
To use this feature, go to Tools → Optional.
Click on the plus sign at the bottom of the screen and then tap the area you want to edit. A reference point will be placed on it. Spread or pinch two fingers on the screen. A red circle appears – so you can increase or decrease the size of the fragment you want to edit.
Swipe up or down to select the option you want. After that, drag your finger horizontally to adjust the intensity of the parameter. Swipe up / down and right /left is a typical way to control parameters for Snapseed. Try them in different tools when you do not know what to do.
What else can you do with this tool:
Correct several fragments in the photo. To do this, after adjusting the parameters of one fragment, click on the plus sign at the bottom of the screen and place another control point in another place. If you have added several dots to the image, one of the dots will be blue, that is, active. The rest are gray, inactive. To apply effects to the desired area, the corresponding button must be active. If it is gray, touch it. Click on the control point – it can be cut, copied or deleted. And also cancel all settings.
Brush
Another useful Snapseed photo editor tool. It can be used to edit images with high accuracy. Go to “Tools” →“Brush”. Here you can use 4 effects:
- Dodge & Burn – lightening or darkening.
- Exposure.
- Temperature.
- Saturation.
Using the arrows at the bottom of the screen, you can change the transparency of the brush. You can also select an eraser to clear the fragments already processed with a brush. In Snapseed, you can conveniently see which parts of the image have already been processed.
To do this, click on the Dodge and Burn button (in the form of an eye at the bottom of the screen). Brushed places will be highlighted in red.
Crop, position, and perspective
Snapseed has four tools for working with the size and position of a picture:
Cropping — Here you can resize the image arbitrarily or adjust to the specified proportions.
Turn — You can rotate the image by 90о, align horizontally, and mirror it. You can rotate arbitrarily, by eye
When you select this tool, the recognition algorithm is turned on: if the picture has a horizon or vertical elements that turned out slightly at an angle, Snapseed will automatically straighten them. If you are not satisfied with this correction, double tap on the slider at the top, and the alignment will cancel.
Perspective — You can correct a distorted perspective, or vice versa, distort to get the original picture.
Expansion — Allows you to increase the size of the image. There is also a smart fill feature.
Filters — Snapseed has quite a few cool filters. They can be found in the “Tools” tab. Here is a list of them:
- HDR effect
- Shine soffit
- Drama,
- Vintage
- Large grain,
- Retro,
- Grunge
- Black and white
- Noir
Each of these filters has a set of effects with ready-made settings.
For example, going to “Tools” →“Noir”, we will see 14 ready-made filters.
Add text to a photo in Snapseed
Snapseed offers 38 text design options. Depending on the choice of style, fonts and line breaks change. Unfortunately, handwritten fonts are available only with English letters, but a variety of options helps out – you will definitely pick up something interesting. Perhaps this is the most elegant set of styles for inscriptions among all popular graphic applications.
Photo frames
The final touch in image processing can be a stylish frame. Snapseed has 23 frames. Some of them are available in different versions. To see all the options, click again on the frame icon, on which two arrows appeared.
That’s all, for now, this article is supposed to be an introduction to Snapseed for complete beginners, we will be discussing each and every function in separate articles. So, stick out for our upcoming article.
Download -: Google Snapseed